آموزش گذاشتن صدا در پاورپوینت
آموزش گذاشتن صدا در پاورپوینت
نرم افزار های آفیس جزء پرکاربرد ترین نرم افزار ها هستند ، یکی از برنامه های آفیس powerpoint (پاورپوینت) است که معمولا همه ی ما برای انجام پروژه های کاری و تحصیلی از پاورپوینت استفاده کرده ایم ، در این مقاله قصد داریم نحوه آموزش گذاشتن صدا در پاورپوینت را برای شما کاربران عزیز شرح دهیم.

در بعضی از مواقع برای ارائه پروژه های تحصیلی یا کاری خود ، می خواهید در طول ارائه یک اهنگ یا صدا روی پاورپوینت شما باشد و یا هنگامی که وارد یک اسلاید به خصوص می شوید صدا یا آهنگ مورد نظر شما پخش شود . در طراحی حرفهای باید بدانید که چطور صداگذاری در پاورپوینت را انجام بدهید.در این بخش به شما نحوه گذاشتن صدا در پاورپوینت یا همان گذاشتن موسیقی در پاور پوینت را مطابق مراحل زیر توضیح می دهیم .
۱ . به اسلاید پاورپوینتی بروید که میخواهید صدا Audio به آن اضافه کنید. در نوار ابزار بالای پاورپوینت، روی Insert کلیک کنید. در زبانۀ باز شده، روی Audio که آیکون یک بلندگو را نشان میدهد، کلیک کنید. لیست جدیدی باز میشود. گزینۀ «صدا روی کامپیوترم» را انتخاب کنید.
۲ . پنجرۀ جدیدی باز میشود که فایلهای صوتی موجود در کامپیوتر و لپتاپ شما را نشان میدهد. البته فایل صوتی شما میتواند هر جایی مثل هارد یا فلش باشد، فقط کافی است آدرس را مشخص کنید. اگر هم فولدربندی شدهاست، به فولدر مورد نظر بروید و هر فایلی که مورد نظرتان است را انتخاب و روی آن کلیک کنید. سپس کلید Insert پایین پنجره را فشار دهید.
۳ . فایل مورد نظرتان به اسلاید پاورپوینت افزوده میشود و بخشی از پرزنتیشن شما خواهد شد. شما میتوانید به جای فشردن دکمۀ اینسرت، روی فلش کنار آن کلیک و گزینۀ لینک کردن به فایل را انتخاب کنید.
توجه
- گزینۀ Insert یک انتخاب معمول برای بارگذاری Embed فایل صوتی در پاورپوینت است. اینطوری فایل بخشی از ارائۀ شما میشود.
- گزینۀ Link to file کلیپ صوتی را به عنوان بخشی از ارائه ذخیره نمیکند اما آن را مثل نسخههای قبلی پاورپوینت ۲۰۰۷ و قدیمیتر، در اسلاید قرار میدهد. اگر این گزینه را انتخاب میکنید، بهتر است قبل از گذاشتن فایل صوتی در اسلاید، آن را حتماً در همان فولدری که فایل پاورپوینت ذخیره میشود، کپی کنید.
۴ . با انتخاب و گذاشتن فایل صدا یا موزیک، روی اسلاید پاورپوینت یک آیکون صدا و نوار ابزار پخش موسیقی در مرکز اسلاید نمایان میشود.
۵ . میتوانید روی همان نوار ابزار ، دکمۀ مربوط به شروع فایل را بزنید و صدا اجرا شود. همچنین میتوانید برای تنظیم شروع خودکار فایل صوتی، در نوار ابزار بالای پاورپوینت به زبانۀ Playback بروید.
توجه
- تب Audio tools playback یک زبانۀ موقتی است؛ یعنی در حالت عادی روی نوار بالای نرم افزار پاورپوینت دیده نمیشود. این مدل زبانهها موقعی ظاهر میشوند که برای ویرایش و ایجاد تغییرات، به گزینههای بیشتر و تخصصیتر نیاز دارید.
۶ . این کلید برای مدیریت و تنظیم فایل صوتی که در اسلاید پرزنتیشن گذاشتهاید، گزینه های متفاوتی پیشنهاد میکند. در این نوار جدید، اگر کنار گزینۀ شروع Start روی «فلش» کلیک کنید، میتوانید تصمیم بگیرید که فایل صدا یا موزیک به طور خودکار شروع به کار کند یا دستی فعال شود. اگر اتوماتیک را انتخاب کنید، وقتی محتوای اسلاید مورد نظر نمایش داده میشود، آن فایل هم به طور خودکار اجرا میشود.
۷ . خب، شما موفق به قرار دادن فایل صوتی در پاورپوینت شدید. حالا حتماً فایل پاورپوینت خود را ذخیره کنید تا این تغییرات اعمال شود.
وقتی کار طراحی پاورپوینت و آماده سازی نسخۀ نهایی فایل ارائۀ خود را تمام کردید، توصیه میکنیم آن را به فایل ویدیویی تبدیل کنید تا بتوانید به راحتی در فضای مجازی به اشتراک بگذارید.
جمع بندی:
توضیح گزینهها:
Start Automatically : باعث میشود به محض شروع SlideShow پخش صدا نیز شروع شود.
Play Across Slides : باعث میشود صدا در کل اسلایدها شنیده شود.
Loop until Stopped : باعث میشود اگر صدا به انتها رسید، دوباره از ابتدا پخش شود.
Hide During Show : باعث میشود آیکون صدا در اسلاید دیده نشود.
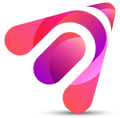
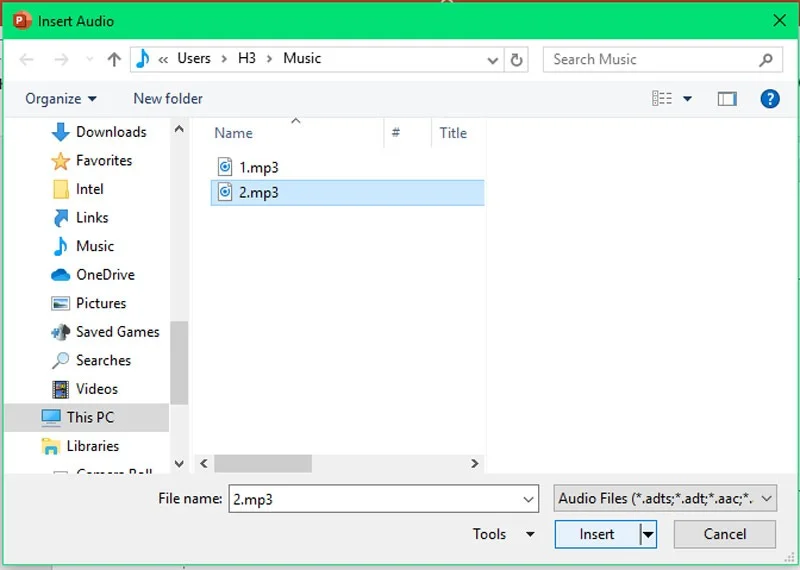
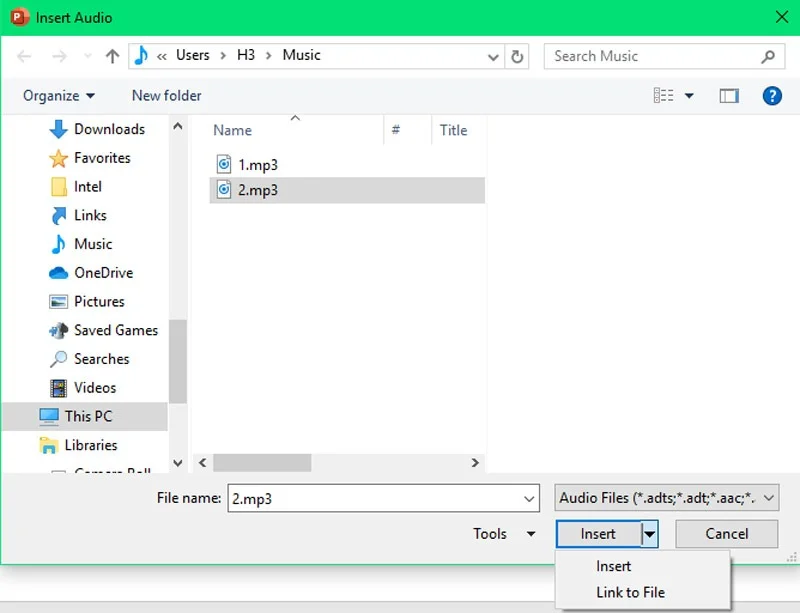
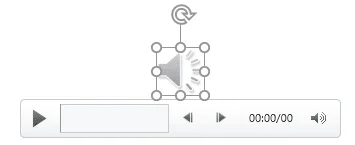
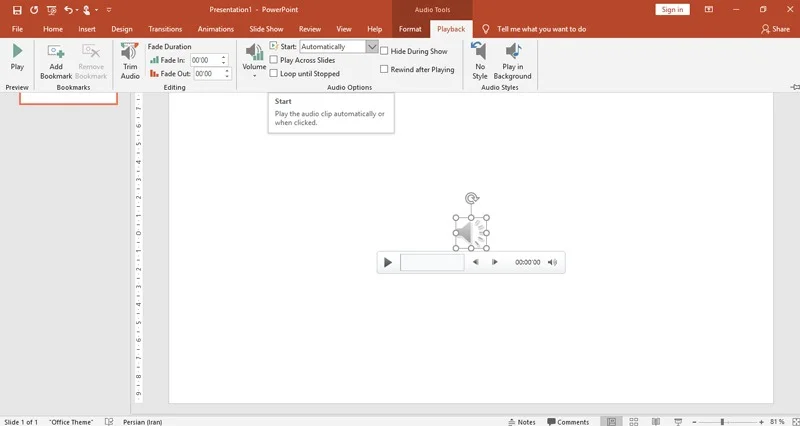
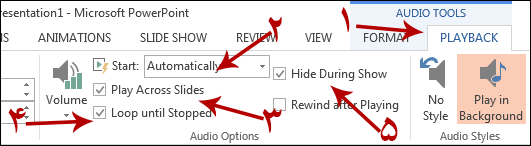
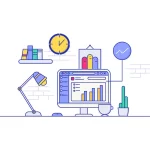



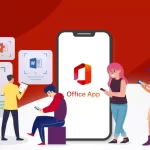

دیدگاهتان را بنویسید