در این دوره چه آموزش داده می شود؟
آیا از بردن کامپیوتر خود به تعمیر گاه خسته شده اید؟
آیا می دانید با بردن کامپیوتر خود به تعمیرگاه دچار چه ریسک بزرگی می شوید؟
آیا می دانید تمام اطلاعات هارد کامپیوتر اگر پاک هم شده باشد باز قابل بازیابی و سو استفاده است؟
- ویندوز بالا نمیآید
- ویندوز هنگ میکند
- دستگاه مدام ریاستارت میشود
- دستگاه در حین کار خاموش میشود
- مشکل صفحه آبی ویندوز
- سرعت ویندوز کند است
- نرم افزارها کند اجرا میشوند

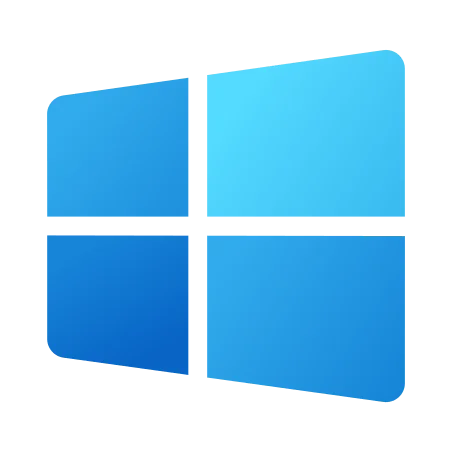
ضمن تعمیر کامپیوترتان چیزی یاد نمیگیرید.
به شما تضمین می دهیم بعد از یادگیری این دوره به راحتی ویندوز خود را نصب کنید.
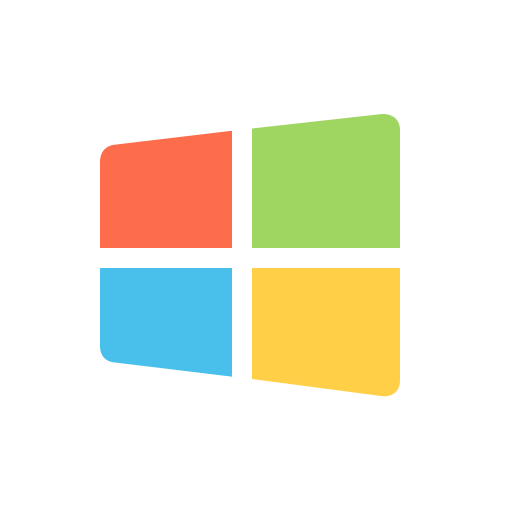
نکات کاربردی و مفاهیم اساسی قبل از نصب ویندوز
نصب ویندوز روی فلش فایل صوتی
آموزش کار با نرم افزار Rufus جهت ساخت فلش Bootable برای نصب ویندوز از روی فلش
در گذشته نصب ویندوز یا هر سیستم عاملی نیاز بود که شما آن را بر روی یک CD و یا DVD رایت کنید ولی امروز به دلایل مختلف این کار خیلی مناسب نیست و نصب از روی یک فلش بسیار راحت تر و کم دردسرتر است.
ما میخواهیم به کمک نرم افزار Rufus که یک نرم افزار رایگان ولی بسیار حرفه ای هست بر روی فلش خودمون یک ویندوز را جهت نصب Bootable کنیم. مواردی که برای این کار نیاز دارید:
- دانلود نرم افزار Rufus
- دانلود ISO هر نسخه ای از ویندوز یا لینوکس و یا هر سیستم عاملی دیگر
- یک فلش USB
از انجایی که نرم افزار Rufus نیازی به نصب ندارد به راحتی پس از دانلود، آن را باز کنید.
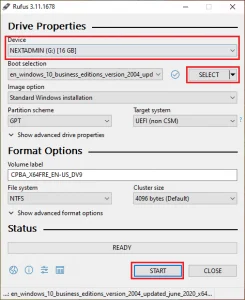
- در مرحله اول فلش را به سیستم متصل کنید و آن را از قسمت Device انتخاب کنید.
- از قسمت Boot Selection بر روی SELECT کلیک کنید و ISO ویندوزی که دانلود کرده اید را انتخاب نمایید.
- اگر نیاز به تغییر MBR یا GPT (پارتیش بندی هارد سیستم شما) آن را تغییر دهید.
- روی گزینه Start کلیک کنید و در صورت پرسش سوالی مبنی بر اینکه آیا مایلید فلش شما فرمت شود، گزینه Yes را انتخاب و بین 10 الی 15 دقیقه صبر نمایید. پس از اتمام پروسه، فلش شما تبدیل به یک فلش بوتبل میشود و شما قادر به نصب ویندوز از روی فلش مربوطه خواهید بود.


بوت (Boot) کردن سیستم رایگان
نحوه تنظیم بوت سیستم برای نصب ویندوز
در این مرحله شما باید بسته به روش نصب ویندوز از طریق فلش یا CD بوت سیستم خود را انتخاب کنید. در این مرحله شما باید بوت سیستم خود را مشخص کنید که با بالا آمدن سیستم عامل از چه بخشی باید استفاده شود.
بوت می تواند شامل حافظه هارد دیسک، حافظه فلش، CD یا چیز دیگری باشد. در شروع نصب ویندوز شما باید ابتدا یکی از این گزینه ها را در بایوس سیستم مشخص کنید.
روش انجام کار:
برای انجام این کار ابتدا سیستم خود را ریستارت کنید. سپس، با بالا آمدن مشخصات بایوس، کلید Delete در صفحه کلید خود را چند بار فشار دهید. البته شما می توانید در بعضی از مادربوردها از کلیدهای F2 و F12 برای انجام این کار استفاده کنید. کلید Delete عمومی ترین حالت است و تقریباً در اکثر سیستم ها این کلید پاسخگو خواهد بود.
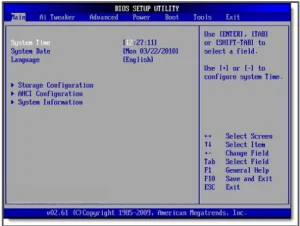
حال وارد صفحه ای همانند تصویر زیر می شوید. شما باید در این صفحه بر روی تب Boot کلیک کنید. سپس گزینه Boot Device Priority را با استفاده از کلید های جهت در صفحه کلید خود انتخاب کرده و در نهایت کلید Enter را فشار دهید.
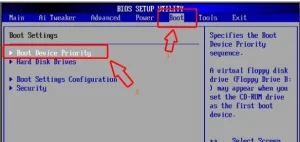
اکنون صفحه ای همانند تصویر زیر را مشاهده خواهید کرد. ابتدا گزینه ۱st Boot Device را انتخاب کنید. به دلیل اینکه بوت شدن سیستم را از طریق سی دی درایو انجام می دهید از داخل لیست باز شده گزینه CDROM را انتخاب کرده و سپس کلید Enter را صفحه کلید خود فشار دهید. توجه داشته باشید که اگر شما بوت کردن را از طریق فلش انجام می دهید باید USB یا نام فلش دیسک خود را انتخاب کنید.
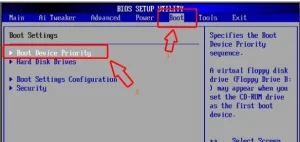
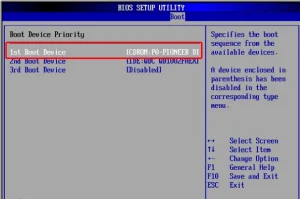
نکته
این نکته را در نظر بگیرید که برای بوت شدن از طریق فلش باید قبل از اینکه به محیط بایوس وارد شوید، حافظه فلش دیسک خود را در درگاه USB وارد کرده باشید تا سیستم آن را شناسایی کند. در غیر این صورت باید از بایوس خارج شوید و بعد از قراردادن حافظه فلش USB مراحل فوق را از اول انجام دهید.
روش دیگر برای انتخاب حافظه فلش دیسک بعنوان بوت برای نصب ویندوز به این صورت است که در هنگام بوت شدن سیستم با فشردن کلیدهای F12 یا F9 به قسمت تنظیم چگونگی بوت ویندوز بروید و در آنجا گزینه مربوط به حافظه USB (که معمولا به صورت Boot From USB Storage نوشته میشود) را انتخاب کنید. پس از چند لحظه مراحل نصب ویندوز آغاز میشود و شما قادر خواهید بود پس از کپی اطلاعات اولیه، درایو مربوط به نصب ویندوز را انتخاب و سایر موارد را تنظیم کنید و پس از گذشت 15 الی 30 دقیقه ویندوز خود را نصب نمایید.
تفاوت بین ویندوز 32 بیت و 64 بیت کوئیز
کدام یک از این دو نسخه برای ما بهتر است؟
سوالی که ذهن اکثر کاربران را به خود درگیر کرده، این باشد که منظور از 32 و یا 64 بیت بودن سیستم چیست؟ و چه تجربه ای میتوانند روی سیستم کاربری بگذارند؟
سیستم های ویندوز شما بر اساس نوع معماری پردازنده کامپیوتر، به نوع 32 یا 64 بیت مشخص میشوند، بر اساس این تقسیم بندی میتوان گفت که سیستم های 64 بیتی از قدرت بیشتری نسبت به 32 بیت برخوردار هستند که یکی از دلایل آن، توانایی نگهداری و پردازش مقدار داده های بیشتری میباشد.
در صورتیکه دارای پردازندهی ۶۴ بیتی هستید، برای بهره مندی از تمام توان آن باید از ویندوز ۶۴ بیتی استفاده نمایید، البته، نسخهی ۳۲ بیتی ویندوز هم میتواند به خوبی روی پردازندههای ۶۴ بیتی کار کند با این تفاوت که امکان برخورداری از تمام قدرت CPU را ندارد، در مقابل انجام این کار( نصب 64 بیتی روی 32 بیتی) امکانپذیر نیست چرا که ویندوز ۶۴ بیتی میتواند خودش تمام برنامههای ۳۲ بیتی را اجرا کند.
این دو معماری در ویندوز دو تفاوت مشخص دارند: ۱. نسخهی ۳۲ بیتی ویندوز تنها میتواند از چهار گیگابایت حافظهی رم استفاده کند، بنابراین اگر در کامپیوترتان شانزده گیگابایت رم داشته باشید و از سیستم۳۲ بیت استفاده کنید، سیستمعامل شما به خاطر نداشتن توانایی بیش از 4 گیگ، اجرای خوبی نخواهد داشت.2- تفاوت دوم در پوشهی Program Files میباشد، به اینصورت در نسخهی ۳۲ بیتی ویندوز تمام برنامهها بهصورت پیشفرض در پوشهی Program Files نصب میشوند، درحالیکه در نسخهی ۶۴ بیتی پوشهای اضافه بهنام (Program Filesx86) برای نصب برنامههای ۳۲ بیتی وجود دارد، دلیل این امر آن است که نوشتن برنامه برای معماری ۳۲ و ۶۴ بیتی کاملاً متفاوت است.
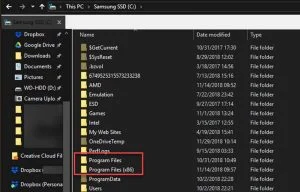
از جمله ویژگی های ویندوز 32 بیتی، سازگاری آن با نسخه های قدیمی ویندوز همانند ۳.۱ میباشد که به راحتی میتواند نرم افزارهای 16 بیتی را اجرا کند، با این وجود، اگر بخواهید از طریق ویندوز 64 بیتی این نسخه را اجرا نمایید، باید یک شبیه ساز 32بیتی را مورد استفاده قرار دهید، توّجه داشته باشید که ویندوز ۶۴ بیتی به درایورهای ۶۴ بیتی هم نیاز دارد، بنابراین در صورت داشتن یک پرینتر سازگار با 32 بیت، این وسیله روی سیستم جدید شما کار نخواهد کرد.
شما میتوانید هنگام تهیّه ویندوزتان، به دلخواه 32 یا 64 بیتی بودن آن را انتخاب نمایید، ولی به این نکته توجّه کنید که در صورت داشتن سیستم 64 بیت، میبایست حتماً از برنامه های سازگار با این نسخه نیز استفاده نمایید، معمولاً برنامه هایی که با ویندوز 32 بیت هستند، بازده بیشتر و پایدارتری نسبت به 64 بیتی دارند، با این حال برای بهره مندی از مزیت های سیستم 64 بیت مانند: داشتن معماری با امنیت بالا و حافظه رم بیش از 4 گیگابایت میتوانید آن را مورد استفاده قرار دهید.
یکی از نکات مهمی که در هنگام بارگیری برنامه ها باید در لینک دانلود به آن توجّه کنید، کلماتی مانند Versions یا Editions میباشد زیرا با استفاده از آنها میتوانید بفهمید که برنامه سازگار با کدام ویندوز (32-64 بیت) است، در غیر اینصورت احتمال دارد که فایل دانلودشده به خوبی روی سیستم شما کار نکند.
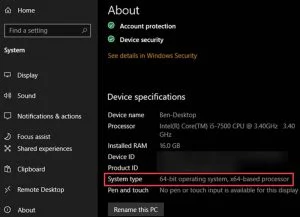
برای مشاهده نسخه 32 یا 64 بیتی کامپیوترتان در ویندوز 10 میتوانید مراحل زیر را دنبال کنید:
ابتدا بر روی دکمه استارت کلیک کرده و گزینه System را انتخاب کنید، سپس با رفتن به منوی
Settings > System > About میتوانید در قسمت Device specifications و روبهروی گزینهی System Type موارد گفته شده را مشاهده نمایید.
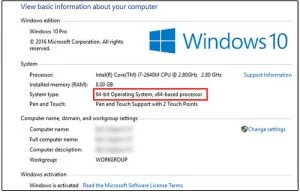
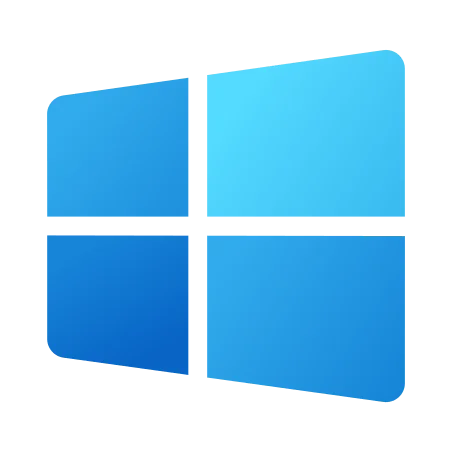
مراحل نصب ویندوز ۱۰
پیش نیازهای لازم جهت نصب ویندوز 10 مقاله
فهرست پیش نیازها
حداقل سخت افزار و پیش نیازها برای نصب ویندوز 10:
- حداقل پردازنده 1 گیگاهرتز (GHz)
- رم 4 گیگابایت(نسخه 32 بیت) و 4 به بالا گیگابایت(نسخه 64 بیت)
- فضای آزاد هارد دیسک 16 گیگابایت(نسخه 32 بیت) و 20 گیگابایت(نسخه 64 بیت)
- کارت گرافیک Microsoft DirectX 9 graphics device with WDDM 1.0 driver
عنوان دوس دوم ویدئو
زیرنویس عنوان درس دوم

مراحل نصب ویندوز 7
راه اندازی سایت اختصاصی رایگان
اصول کارکرد یک وبسایت بصورت عملی
نصب وردپرس روی هاست فایل صوتی
تغییر پیشوند جداول دیتابیس برای افزایش امنیت سایت
کار با نوشتهها و مقالات سایت رایگان
انواع نوشته و حالت های انتشار مطالب
با فتوشاپ طرحهای گرافیکی برای استفاده در سایت طراحی میکنیم.
عنوان درس اول آزمون
زیرنویس عنوان درس اول
محهتنه
عنوان دوس دوم ویدئو
زیرنویس عنوان درس دوم
صفحات فرود مورد نیاز وبسایت را با صفحه ساز وردپرس طراحی میکنیم.
راه اندازی سایت اختصاصی رایگان
اصول کارکرد یک وبسایت بصورت عملی
نصب وردپرس روی هاست فایل صوتی
تغییر پیشوند جداول دیتابیس برای افزایش امنیت سایت
کار با نوشتهها و مقالات سایت رایگان
انواع نوشته و حالت های انتشار مطالب
از روش اصولی و طبق قوانین گوگل، سئو وبسایت ساخته شده را افزایش میدهیم.
راه اندازی سایت اختصاصی رایگان
اصول کارکرد یک وبسایت بصورت عملی
نصب وردپرس روی هاست فایل صوتی
تغییر پیشوند جداول دیتابیس برای افزایش امنیت سایت
کار با نوشتهها و مقالات سایت رایگان
انواع نوشته و حالت های انتشار مطالب
حالا که سایت کامل شده، با ارسال کمپینهای ایمیلی اولین فروش خود را انجام خواهیم داد.
راه اندازی سایت اختصاصی رایگان
اصول کارکرد یک وبسایت بصورت عملی
نصب وردپرس روی هاست فایل صوتی
تغییر پیشوند جداول دیتابیس برای افزایش امنیت سایت
کار با نوشتهها و مقالات سایت رایگان
انواع نوشته و حالت های انتشار مطالب
حالا که سایت کامل شده، با ارسال کمپینهای ایمیلی اولین فروش خود را انجام خواهیم داد.
راه اندازی سایت اختصاصی رایگان
اصول کارکرد یک وبسایت بصورت عملی
نصب وردپرس روی هاست فایل صوتی
تغییر پیشوند جداول دیتابیس برای افزایش امنیت سایت
کار با نوشتهها و مقالات سایت رایگان
انواع نوشته و حالت های انتشار مطالب
ضمانت بازگشت وجه ۷ روزه بدون ریسک
در صورت عدم تطابق دوره با سرفصلها، وجه پرداختی شما را بازگشت خواهیم داد.
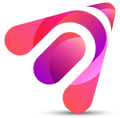
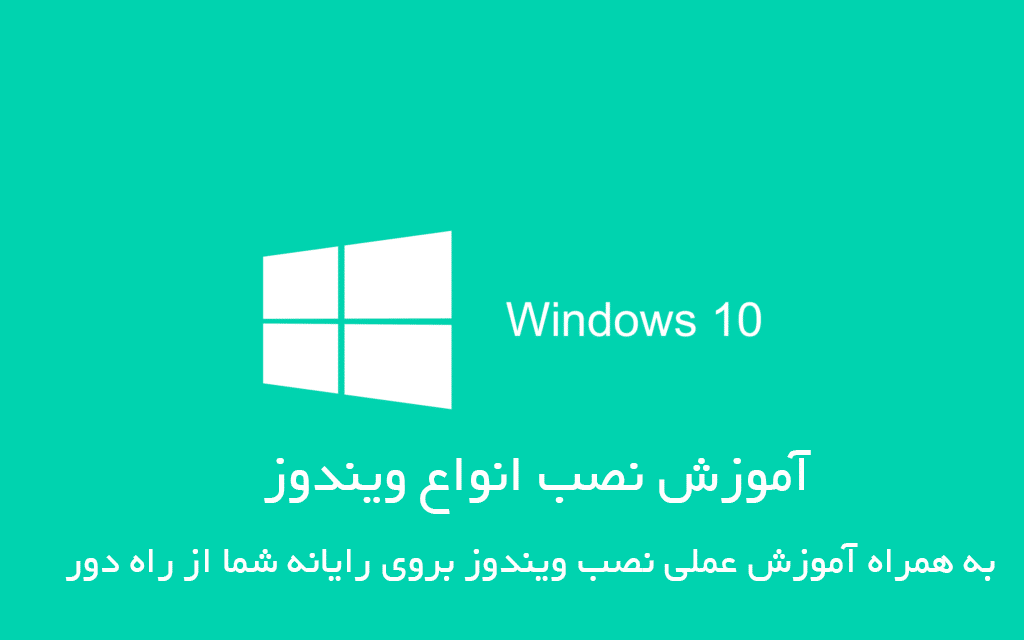

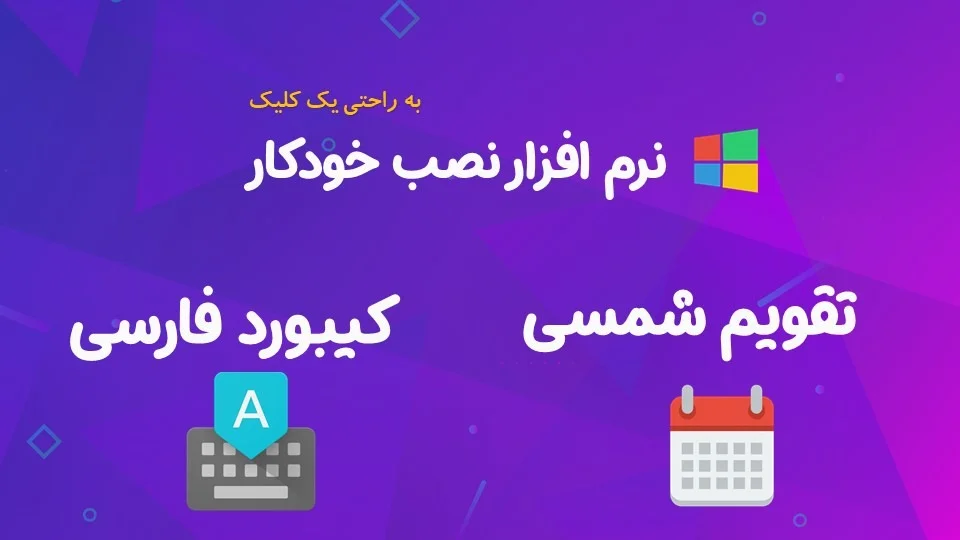

قوانین ثبت دیدگاه